Banyak hal yang dapat Anda lakukan dalam MS. Word, selain pengelolaan dokumen yang telah dibahas sebelumnya. Pada bagian ini Anda akan menyimpan dokumen dalam bentuk PDF, menggunakan fasilitas dokumen Protection dan lain sebagainya.
Menyimpan Dokumen dalam Bentuk PDF
Saat ini file dengan ekstensi PDF banyak digunakan, khususnya di posting (di upload) di internet. Umumnya untuk membuat file berekstensi PDF dilakukan dengan aplikasi tersendiri untuk menkonversi file Word ke file PDF.
Pada dokumen Word 2010, Anda tidak memerlukan aplikasi convert, namun cukup dengan menyimpan file tersebut dalam bentuk PDF.
Cara yang digunakan adalah sebagai berikut :
- Klik menu file, kemudian pilih Save As atau pilih Save.
- Di layar akan terlihat kotak dialog Save As.
- Tentukan folder tempat Anda akan menyimpan file, secara default adalah My Documents.
- Pada bagian File name: tentukan nama file sesuai dengan keinginan.
- Pilih Save as type, kemudian pilih PDF
- Klik tombol Save.
- Dengan proses tersebut, maka telah terbentuk file berekstensi PDF.
Menggunakan Dokumen Protection
Salah satu fasilitas dalam Word 2007 atau 2010 adalah dokumen protection. Fasilitas ini berfungsi untuk melindungi dokumen dari orang yang tidak bertanggung jawab.
Apabila dokumen Anda akan dilengkapi dengan password, maka cara yang digunakan adalah sebagai berikut :
- Klik icon pada pojok kiri (jika office Word 2010 klik File)
- Klik pilihan Prepare, kemudian pilih Encrypt Document. (Jika menggunakan word 2010, klik Info > Protect Document, kemudian pilih Encrypt with Password.

pilih prepare - Di layar akan terlihat kotak dialog Encrypt Document
- Ketik kata sandi pada bagian Password dan di layar akan terlihat simbol seperti pada gambar berikut :

masukkan password - Klik tombol OK.
- Di layar akan terlihat kotak dialog Confirm Password.
- Pada bagian Reenter password, ketik kembali kata sandi sesuai dengan yang Anda ketik sebelumnya.
- Kemudian klik tombol OK.
- Apabila Anda membuka dokumen yang telah dilengkapi password seperti tersebut diatas, maka dilayar akan terlihat kotak dialog password.
- KETIK kata sandi pada kotak dialog tersebut, kemudian klik tombol OK.
- Apabila benar, maka dokumen tersebut, akan terlihat di layar.
- Namun apabila dalam pengetikan kata sandi dalam kotak dialog tersebut di atas salah, maka akan muncul pesan seperti berikut.
- Klik tombol OK dan ulangi kembali membuka dan mengetikkan password.
 |
| klik ikon pojok kiri |
The password is incorect. Word cannot open the document.
Menggunakan Worod Count
Dalam pengetikkan dokumen yang Anda lakukan, Anda dapat mengetahui jumlah karakter, jumlah kata, jumlah paragraf dan jumlah halaman. Untuk mengetahui hal tersebut, Anda menggunakan fasilitas Word Count.
Cara yang digunakan adalah sebagai berikut :
- Aktifkan dokumen dan akan terlihat di layar.
- Klik tab Review dan dalam group Proofing, klik ikon Word Count.
- Di layar akan terlihat kotak dialog Word Count.
- Perhatikan informasi yang terlihat dalam kotak dialog tersebut.
- Klik tombol Close untuk menutup kotak dialog tersebut.

word count
Membuat Halaman Cover
Microsoft Office Word menyediakan fasilitas untuk membuat halaman cover. Langkah yang digunakan adalah sebagai berikut :
- Aktifkan dokumen baru dnn di layar terlihat dokumen kosong.
- Klik tab Insert dan dalam Group Pages, klik ikon Cover Page.
- Di layar terlihat daftar pilihan cover page.
- Klik salah satu pilihan tersebut, misalnya klik pilihan Austere. Perhatikan gambar berikut :
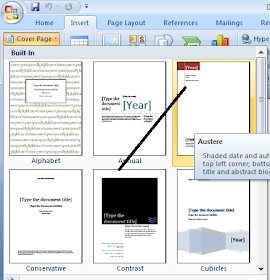
pilih austere - :Lengkapi teks pada halaman judul cover tersebut sesuai keinginan.
Apabila Anda akan menghapus cover yang sebelumnya telah dibuat, maka gunakan cara berikut :
- KLik tab Insert dan dalam Group Pages, klik ikon cover page
- Di layar akan terlihat beberapa daftar pilihan dan klik pilihan Remove Current Cover Page.
Belum ada tanggapan untuk "Mahir Mengelola Dokumen"
Post a Comment