Pada paragraf tersebut, Anda dapat melakukan format sesuai dengan kebutuhan, sehingga akan memudahkan Anda dalam memahami makna dari paragraf tersebut.
Daftar Isi
#1. Memilih Paragraf
#2. Perataan Paragraf
#3. Mengatur Indentasi
#4. Mengatur Spasi Baris
#5. Mengatur Spasi Antar Paragraf
#6. Menentukan Tabulasi (Tab Stop)
#7. Bingkai (Border) Paragraf dan Teks
#8. Menentukan Warna dan Corak Latar Belakang (Shading)
#9. Menempatkan Garis Mendatar
#10. Bullets dan Numbering pada Paragraf
#11. Menggunakan Multilevel List
#12. Style Paragraf
#1. Memilih Paragraf
Sebelum Anda memformat paragraf, terlebih dahulu Anda memilih atau menyorot paragraf tersebut. Memilih atau menyorot paragraf, relatif sama dengan memilih teks sebagaiman telah dijelaskan pada postingan
14 Tips Format dan Editing Teks pada MS. Office Word.
Umumnya untuk memilih paragraf menggunakan cara berikut :
- Klik di awal teks yang akan dipilih.
- Tekan tombol Shift dan jangan dilepas.
- Klik diakhir teks tersebut.
Disamping itu Anda dapat menggunakan cara berikut :
- Klik tombol mouse di awal paragraf yang akan dipilih dan jangan dilepas.
- Geser (dargging) mouse sampai dengan posisi akhir paragraf yang diinginkan.
- Lepaskan mouse setelah sampai pada posisi tersebut.
#2. Perataan Paragraf
Dalam pengetikkan paragraf, perataan yang digunakan secara default adalah rata kiri (align text left). Anda dapat merubah menjadi rata tengan (center), rata kanan (align text right) atau rata penuh/rata kiri dan kanan (justify).
Cara yang digunakan untuk mengatur perataan paragraf, menjadi rata tengah adalah sebagai berikut :
- Tempatkan kursor atau titik sisip pada paragraf yang akan diatur perataannya, misalnya pada judul teks.
Apabila paragraf yang akan difomat cukup banyak, maka gunakan pemilihan paragraf seperti penjelasan tersebut di atas.
- Pada tab Home, dan di dalam Group Paragraph, klik perataan Center.
Anda dapat memilih ikon perataan lain pada Group Pargraph, yaitu seperti table berikut :
| Toolbar | Perintah pintas | Kunci | Keterangan |
|---|
 | Align Text Left | Ctrl+L | Mengatur perataan paragraf menjadi rata kiri |
 | Align Text Right | Ctrl+R | Mengatur perataan paragraf menjadi rata kanan |
 | Justify | Ctrl+J | Mengatur perataan paragraf menjadi rata kiri dan kanan (rata penuh) |
Selain dengan cara tersebut di atas, mangatur perataan paragraf dapat juga dilakukan dari kotak dialog Paragraph.
Cara yang digunakan adalah sebagai berikut :
- Tempatkan kursor atau titik sisip pada paragraf yang akan diatur perataannya.
Apabila paragraf yang akan diformat cukup banyak, maka gunakan pemilihan paragraf seperti penjelasan tersebut di atas.
- Pada tab Home, dan di dalam Group Paragraph, klik ikon Paragraph Dialog Box Launcher yang berada di sudut kanan bawah Group Paragraph.
- Di layar akan terlihat kotak dialog paragraph.
- Tab yang dipilih adalah Indents and Spacing.
- Tentukan perataan yang diinginkan pada bagian Alignment, misalnya klik pilihan Justified, sehingga paragraf menjadi rata kiri dan kanan (rata penuh).
Disamping itu Anda dapat memilih perataan lain, seperti berikut :
- Left untuk perataan kiri
- Centered untuk perataan tengah
- Right untuk perataan kanan
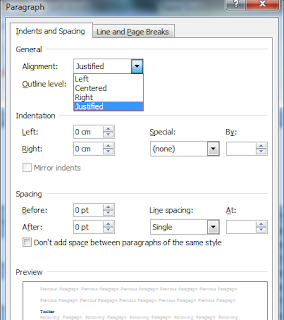 |
| Kotak dialog Paragraph |
- Pada tampilan Preview Anda dapat melihat tampilan format perataan.
- Klik tombol OK.
#3. Mengatur Indentasi
Suatu paragraf akan terlihat lebih menarik dan rapi apabila Anda atur sedemikian rupa sesuai keinginan. Misalnya di dalam mengetik surat dalam bentuk
Full Block Style, Semi Block Style atau
Hanging, maka surat yang Anda ketik tersebut haruslah diatur identasinya sedemikian rupa sehingga terlihat lebih rapi dan mudah dipahami.
Pengaturan tersebut dapat dilakukan pada kotak dialog Paragraph atau dengan mengatur posisi
First Line indent, Hanging Indent, Left Indent ataupun
Right Indent yang berada pada garis mistar (
Ruler Line).
Apabila pengaturan indentasi melalui garis mistar (ruler line), maka terlebih dahulu Anda perlu memahami simbol-simbol indentasi. Perhatikan gambar berikut :
 |
| Simbol Indentasi pada Garis Mistar |
Berikut ini, cara untuk mengatur masing-masing indentasi
First Line Indent,
Hanging Indent dan
Left Indent.
Membuat Indentasi Baris Pertama (First Line Indent)
First Line Indent ini digunakan untuk menemptakan posisi huruf pertama dalam suatu paragraf. Untuk mengatur indentasi Fist Line Indent gunakan cara berikut :
- Tempatkan titik sisip (kursor) pada paragrar yang akan diatur letak huruf pertamanya pada paragraf tersebut.
Apabila paragraf yang akan diatur identasinya cukup banyak, maka sorot atau blok paragraf tersebut.
- Tempatkan mouse pinter pada simbol indentasi baris pertama (First Line Indent) yang berbentuk segitiga (posisi segitiga yang di atas).
- Klik dan jangan lepas, kemudian geser (dragging) sampai dengan posisi yang diinginkan, misalnya pada posisi 1,5 cm pada garis mistar.
- Lepaskan tombol mouse, apabila sudah sampai pada posisi 1,5 cm tersebut.
Membuat Indentasi Gantung (Hanging Indent)
Hanging Indent digunakan untuk menempatkan baris kedua dan seterusnya dalam suatu paragraf. Untuk mengatur indentasi gantung indentasi gantung (
Hangin Indent), gunakan langkah berikut :
- Tempatkan titik sisip (kursor) pada paragraf yang akan diatur indentasinya.
Apabila paragraf yang akan diatur indentasinya cukup banyak, maka sorot paragraf tersebut.
- Tempatkan mouse pointer pada simbol indentasi Gantung (Hanging Indent) berbentuk segitiga yang berada di bawah (pada garis mistar).
- Klik dan jangan dilepas, selanjutnya geser (dragging) sampai dengan posisi yang diinginkan, misalnya pada posisi 1,5 cm.
- Lepaskan tombol mouse, apabila sudah sampai pada posisi 1,5 cm tersebut.
Catatan :
Mengatur indentasi gantung juga dapat dilakukan dengan menekan tombol Ctrl+T, sedangkan untuk mengembalikan ke bentuk indentasi gantung sebelumnya, gunakan tombol Ctrl+Shift+T.
Membuat Indentasi Kiri (Left Indent)
Left Indent ditandai dengan kotak yang berada dibawah kedua tanda segitiga. Left Indent ini berfungsi untuk menempatkan baris pertama, baris kedua dan seterusnya dalam suatu paragraf. Dapat dikatakan bahwa indentasi kiri (
Left Indent) digunakan untuk mengatur batas pengetikan Anda disebelah kiri.
Cara yang digunakan untuk mengatur indentasi kiri (
Left Indent) adalah sebagai berikut :
- Tempatkan titik sisip (kursor) pada paragraf yang akan diatur indentasinya. Apabila paragraf yang akan diatur indentasinya cukup banyak, maka sorot paragraf tersebut.
- Tempatkan mouse pointer pada simbol indentasi kiri (Left Indent) yang berbentuk kotak dan berada di bawah kotak segitiga.
- Klik dan jangan dilepas, selanjutnya geser (dragging) sampai dengan posisi yang diinginkan, misalnya pada posisi 1,5 cm.
- Dengan proses pemindahan (drag) ini, maka posisi indentasi baris pertama (First Line Indent) dan indentasi gantung (Hanging Indent) akan pindah pada posisi 1,5 cm. Perhatikan pada garis mistar (Ruler Line). Lepaskan tombol mouse, apabila sudah sampai pada posisi 1,5 cm.
Apabila Anda akan memindahkan posisi indentasi kiri, maka Anda dapat menggunakan perintah berikut :
- Klik atau sorot paragraf yang akan dipindahkan posisi indentasinya.
- Pada tab Home, dan di dalam Group Paragraph, klik salah satu ikon berikut :
- Klik ikon Increase Indent
 atau Ctrl+M untuk memindahkan indentasi kiri paragraf ke tab stop berikutnya (ke kanan).
atau Ctrl+M untuk memindahkan indentasi kiri paragraf ke tab stop berikutnya (ke kanan).
- Klik simbol Decrease Indent
 atau Ctrl+Shift+M untuk memindahkan indentasi kiri paragraf ke tab sebelumnya (ke kiri).
atau Ctrl+Shift+M untuk memindahkan indentasi kiri paragraf ke tab sebelumnya (ke kiri).
Mengatur Indentasi dari Kotak Dialog
Pengaturan indentasi dapat dilakukan dari kotak dialog paragraph dengan memilih beberapa bagian sesuai dengan kebutuhan.
Cara yang digunakan untuk mengatur indentasi dengan kotak dialog ini adalah :
- Tempatkan titik sisip (kursor) pada paragraf yang akan diatur indentasinya. Apabila paragraf yang akan diatur indentasinya cukup banyak, maka blok atau sorot paragraf tersebut.
- Pada tab Home, dan di dalam Group Paragraph, klik ikon Paragraph Dialog Box Launcher
 yang berada di sudut kanan bawah Group Paragraph.
yang berada di sudut kanan bawah Group Paragraph.
- Di layar akan terlihat kotak dialog paragraf, dengan pilihan tab Indents and Spacing.
- Pada bagian Indentation, lakukan pemilihan dan pengetikan nilai pada pilihan yang ada. Pilihan tersebut terdiri dari :
- Bagian Left digunakan untuk menentukan jarak indentasi dari margin kiri. Tentukan nilai sesuai dengan keinginan atau memilih drop down yang tersedia.
- Bagian Right digunakan untuk menentukan jarak indentasi dari margin kanan. Tentukan nilai sesuai dengan keinginan atau memilih drop down yang tersedia.
- Bagian Special digunakan untuk menentukan indentasi secara khusus sesuai dengan kebutuhan dan pada bagian By tentukan nilai sesuai keinginan. Pilihan tersebut terdiri dari :
- Pilihan None, apabila tidak ada indentasi khusus.
- Pilihan First Line, apabila akan menentukan indentasi khusus baris pertama dengan jarak sesuai dengan nilai pada By.
- Pilihan Hanging, apabila Anda akan membuat Indentasi gantung.
- Perhatikan tampilan Preview untuk melihat hasil proses pengaturan spasi.
- Klik tombol Ok.
#4. Mengatur Spasi Baris
Spasi baris digunakan untuk menentukan jarak antara baris satu dengan baris berikutnya dalam satu paragraf.
Perintah yang digunakan untuk menetukan spasi baris adalah sebagai berikut :
- Tempatkan titik sisip (kursor) pada paragraf yang akan diatur spasi barisnya. Apabila paragraf yang akan diatur spasinya cukup banyak, maka sorot paragraf tersebut.
- Pada tab Home, dan di dalam Group Paragraph, klik Line Spacing
 .
.
- Pilih salah satu spasi pada daftar spasi, misalnya klik pilihan 1,5.
Spasi yang dipilih ditandai dengan simbol ceklist (√) pada jenis spasi yang Anda pilih.
Selain cara tersebut di atas, Anda dapat menentukan spasi baris dengan menggunakan kotak dialog. Perintah yang digunakan adalah sebagai berikut :
- Tempatkan titik sisip (kursor) pada paragraf yang akan diatur spasi barisnya. Apabila paragraf yang akan diatur spasinya cukup banyak, maka sorot paragraf tersebut.
- Pada tab Home, dan di dalam Group Paragraph, klik ikon Paragraph Dialog Box Launcher
 yang berada di sudut kanan bawah Group Paragraph.
yang berada di sudut kanan bawah Group Paragraph.
- Di layar akan terlihat kotak dialog Paragraph.
- Pada bagian Spacing, tentukan nilai spasi yang diinginkan.
- Pilihan Before untuk menentukan jarak spasi sebelum paragraf pada posisi kursor.
- Pilihan After untuk menentukan jarak spasi setelah paragraf pada posisi kursor.
- Tentukan jarak spasi yang Anda inginkan pada pilihan LIne Spacing. Pilihan tersebut terdiri dari :
- SIngle untuk jarak spasi satu
- 1,5 Lines untuk jarak spasi satu setengah
- Double untuk jarak spasi dua stengah
- At least menentukan jarak spasi minimal
- Exactly untuk menentukan jarak spasi yang pasti
- Multiple menentukan jarak spasi kelipatan spasi tunggal, misalnya spasi single menjadi tiga dan sebagainya.
- Misalnya pilih 1,5 Lines. Perhatikan gambar berikut :
 |
| menentukan spasi baris dari kotak dialog paragraph |
- Klik OK
Pengaturan spasi dapat dilakukan dengan tombol pada
keyboard. Tombol tersebut adalah sebagai berikut.
| Tombol | Keterangan |
|---|
| Ctrl+1 | Berfungsi untuk mengubah spasi baris menjadi satu (single) |
| Ctrl+2 | Berfungsi untuk merubah spasi baris menjadi dua (double) |
| Ctrl+5 | Berfungsi untuk merubah spasi baris menjadi satu setengah (1,5 spasi) |
| Ctrl+0 | Berfungsi untuk merubah jarak spasi paragraf sebesar 12 point sebelum posisi kursor (Paragraph Before) |
#5. Mengatur Spasi antar Paragraf
Untuk menentukan jarak antar paragraf, pada umumnya menggunakan tombol
Enter, namun Anda dapat memberikan jarak antar paragraf tersebut dengan fasilitas
Add Space Before Paragraph atau
Add Space After Paragraph.
Cara yang digunakan adalah sebagai berikut :
- Tempatkan titik sisip (kursor) pada paragraf yang akan diatur spasi antar paragrafnya.
Apabila paragraf yang akan diatur spasinya cukup banyak, maka sorot paragraf tersebut.
- Pada tab Home, dan di dalam Group Paragraph, klik Line Spacing

- Pada daftar pilihan yang ada, klik pilihan Add Space Before Paragraph
 untuk memberikan jarak antara paragraf pada posisi kursor dengan paragraf sebelumnya.
untuk memberikan jarak antara paragraf pada posisi kursor dengan paragraf sebelumnya.
Disamping itu Anda dapat memilih Add Space After Paragraph  untuk memberikan jarak antara paragraf pada posisi kursor dengan paragraf berikutnya.
untuk memberikan jarak antara paragraf pada posisi kursor dengan paragraf berikutnya.
- Disamping itu Anda dapat menggunakan klik pada tab Page Layout, dan di dalam Group Paragraph, klik nilai tertentu pada bagian Before menjadi 12 pt dan pada bagian After dengan nilai 0 pt.
#6. Menentukan Tabulasi (Tab Stop)
Tab Stop digunakan untuk meletakkan teks atau angka sehingga tepat berada pada jarak tertentu dari margin kiri dan berada sepanjang baris pengetikan. Untuk menentukan tabulasi (
tab stop) dapat dilakukan dari kotak dialog atau garis tabulasi (ruler line).
Menentukan Tabulasi dari Garis Mistar (Ruler Line)
Sebelum menentukan tabulasi pada ruler line, maka terlebih dahulu Anda perlu mengenal jenis tabulasi yang umum digunakan.
Tabulasi tersebut berada di bagian kiri garis tabulasi, perhatikan gambar berikut :
 |
| Memilih jenis tab stop |
Jenis tabulasi (tab stop) tersebut adalah sebagai berikut :
| Simbol | Keterangan |
|---|
 | Left tab untuk menetukan jenis tab stop rata kiri |
 | Center tab untuk menentukan jenis tab stop rata kanan |
 | Right tab untuk menentukan jenis tab stop rata kanan |
 | Decimal tab untuk menentukan jenis tab stop desimal |
 | Bar tab untuk menentukan jenis tab stop berupa garis batas tegak |
Langkah yang digunakan untuk menentukan tabulasi dari ruler line (garis tabulasi) adalah sebagai berikut :
- Tempatkan kursor pada awal penggunaan tab stop.
- Tentukan jenis tabulasi (tab stop) sesuai dengan keinginan yang terletak disisi kiri garis mistar, misalnya Left Tab
 .
.
- Arahkan mouse pointer di posisi yang diinginkan pada garis tabulasi tersebut, kemudian klik untuk memasang tab stop.
- Ketik teks sesuai dengan keinginan, kemudian tekan tombol tabulator (Tab) pada keyboard.
- Lakukan langkah ke-2 sampai langkah ke-4 tersebut di atas untuk membuat tab stop yang lain.
Sekarang Anda akan mengetikkan teks, menggunakan tab stop. Ikuti cara berikut :
- Ketik teks judul Daftar Konsumen.
- Tekan tombol Enter sebanyak dua kali.
- Ketik Nama, kemudian tekan tombol Tabulator (Tab).
- Ketik Alamat, kemudian tekan tombol Tabulator (Tab)
- Ketik Kota, kemudian tekan tombol Tabulator (Tab).
- Tekan tombol Enter untuk pindah ke baris berikutnya.
- Ketik Sulastri, lalu tekan tombol Tabulator (Tab).
- Ketik Jl. Kusumanegara 34, kemudian tekan tombol Tabulator (Tab).
- Ketik Jogjakarta, kemudian tekan tombol Tabulator (Tab).
- Tekan tombol Enter.
- Dengan cara yang sama, lakukan pengetikan data berikutnya.
- Klik ikon Show/Hide
 yang terdapat dalam group Paragraph pada tab ribbon Home, yang berfungsi untuk menampilkan atau menyembunyikan simbol dalam pengetikan teks (baca juga : Mengenal Lembar Kerja Microsoft Office Word. Perhatikan gambar berikut :
yang terdapat dalam group Paragraph pada tab ribbon Home, yang berfungsi untuk menampilkan atau menyembunyikan simbol dalam pengetikan teks (baca juga : Mengenal Lembar Kerja Microsoft Office Word. Perhatikan gambar berikut :
 |
| hasil proses pengetikan teks |
Dari gambar tersebut di atas, terlihat simbol
→ (anak panah) karena Anda menekan tombol Tabulator pada keyboard dan simbol ¶ karena Anda menekan tombol Enter serta simbol titik disebabkan karena Anda menekan tombol Spasi.
Untuk mengatur agar terlihat lebih rapi, maka lakukan pemasangan tabulator (tab stop) dengan cara sebagai berikut :
- Sorot atau blok teks tabel tersebut di atas.
- Klik pilihan Left Tab
 .
.
- Klik posisi 3 cm pada garis mistar, sehingga pada posisi tersebut terlihat simbol Left tab
 Perhatikan gambar berikut :
Perhatikan gambar berikut :
 |
| memasang tabulasi |
- Dengan cara yang sama, klik posisi 8,5 cm pada garis mistar, sehingga pada posisi tersebut terlihat simbol Left Tab.
- Klik tombol di bagian yang kosong, sehingga teks tidak lagi diblok. Perhatikan gambar berikut :
 |
| hasil pemasangan tab stop |
Dalam pengetikan suatu naskah, Anda tentu akan menggabungkan antara pemasangan tabulasi (tab stop) tersebut dengan penempatan indentasi, sehingga menghasilkan naskah yang rapi dan mudah dipahami. Misalnya seperti gambar berikut :
 |
| hasil pemasangan tab stop dan indentasi |
Untuk mengetikkan dan mengatur tab stop dan indentasi seperti gambar tersebut adalah sebagai berikut :
- Ketik tek Menimbang, kemudian tekan tombol tabulator (tab) pada keyboard satu kali.
- Ketik titik dua (:), kemudian tekan tombol tabulator (tab) kembali pada keyboard satu kali.
- Ketik kalimat Untuk memperlancar program dan kegiatan BKM Bhakti Wiraguna dalam pelaksanaan program penanggulangan kemiskinan.
- Tekan tombol Enter pada keyboard sebanyak dua kali untuk pindah ke baris berikutnya.
- Dengan cara yang sama, ketikkan teks berikutnya, sehingga hasilnya seperti gambar berikut :
 |
| proses pengetikkan teks |
Setelah melakukan pengetikkan, langkah berikutnya untuk memasang tabulator dan hanging indent adalah sebagai berikut :
- Blok seluruh teks tersebut.
- Pilih tab stop berjenis left tab
- klik pada posisi 3 cm dan 3,5 cm, sehingga pada posisi terlihat simbol Left Tab
- Tempatkan mouse pointer pada hanging indent

- Klik dan jangan dilepas, kemudian geser (dragging) dan tempatkan pada posisi 3,5 cm.
- Hasil dari proses tersebut adalh sebagai berikut :
 |
| hasil penempatan tab stop dan hanging indent |
Menentukan Tabulasi dari Paragraph Dialog Box Launcher
Menentukan dan menempatkan tab stop dapat dilakukan dari kotak dialog, karena pada kotak dialog tersebut lebih banyak pilihan. Perintah yang digunakan adalah sebagai berikut :
- Tempatkan titik sisip (kursor) pada posisi awal penggunaan tab atau sorot teks yang akan dipasang tab stop.
- Pada tab Home, dan di dalam Group Paragraph, klik ikon Paragraph Dialog Box Launcher yang berada di sudut kanan bawah Group Paragraph.
- Di layar akan terlihat kotak dialog paragraph.
- Klik tombol Tabs
 |
| kotak dialog paragraph |
- Di layar akan terlihat kotak dialog Tabs.
- Pada bagian Tab stop position, klik posisi tab stop yang Anda inginkan, misalnya 3 cm.
 |
| kotak dialog tabs |
- Pada bagian Alignment berfungsi untuk memilih jenis tab stop yang akan digunakan. Beri tanda dengan klik pada pilihan berikut :
- Left digunakan untuk tab stop rata kiri
- Center digunakan untuk tab stop rata tengah
- Right digunakan untuk tab stop rata kanan
- Decimals digunakan untuk tab stop rata pada titik desimal
- Bar digunakan untuk tab stop garis tegak
- Pada bagian Leader berfungsi untuk memilih penghubung antara tab stop sebelumnya dengan tab stop berikutnya. Beri tanda dengan klik pada pilihan berikut :
- 1 None tidak menggunakan Leader
- 2.......... digunakan untuk memasang leader titik
- 3-------- digunakan untuk memasang leader tanda hubung.
- 4______ digunakan untuk memasang leader tanda garis bawah.
- Apabila penentuan dan posisi tab stop telah sesuai, klik tombol Set untuk memasang tab stop pada garis tabulasi.
- Ulangi langkah tersebut di atas untuk membuat tabs yang baru.
- Klik tombol OK.
Merubah Posisi Tabulasi
Apabila dalam penentuan tab stop seperti tersebut di atas tidak sesuai dengan kebutuhan, maka Anda dapat memnidahkan posisi tab stop tersebut sesuai dengan kebutuhan.
Cara untuk merubah posisi tab stop yang sebelumnya telah dibuat, adalah sebagai berikut :
- Klik pada teks yang tab stopnya akan dirubah posisinya.
- Tempatkan mouse pointer pada tab stop yang akan dipindahkan.
- Klik dan jangan lepas, kemudian geser (dragging) sampai posisi yang diinginkan.
- Lepaskan tombol mouse apabila posisi tab stop sudah sesuai dengan kebutuhan.
Menghapus Tabulasi
Apabila Anda akan menghapus tabulasi yang sebelumnya telah terpasang, gunakan cara berikut :
- Tempatkan mouse pointer pada simbol tabulasi di garis mistar (ruler) yang akan dihapus.
- Klik dan jangan dilepas, kemudian geser (dragging) ke bawah atau unjung kiri atau ujung kanan garis mistar.
- Lepaskan tombol mouse.
Apabila Anda akan menggunakan dari kotak dialog Tabs, maka cara yang digunakan adalah sebagai berikut :
- Aktifkan kotak dialog tabs seperti tersebut di atas.
- Pada daftar posisi tab stop, klik salah satu nilai tab stop yang akan dihapus.
- Klik tombol Clear untuk menghapus tab stop tertentu yang tidak diperlukan.
 |
| kotak dialog tabs |
- Namun apabila Anda akan menghapus seluruh tab stop yang tidak diperlukan, maka gunakan klik Clear All
#7. Bingkai (Border) Paragraf dan Teks
Salah satu cara untuk menonjolkan atau memperjelas suatu paragraf adalah dengan memberikan bingkai (
border). Border dapat berupa kotak di sekeliling paragraf atau teks atau hanya pada bagian tertentu, misalnya garis (bingkai) dibagian bawah.
Langkah yang digunakan untuk memberikan garis (bingkai) atau border pada suatu teks atau paragraf adalah sebagai berikut :
- Tempatkan kursor pada teks atau paragraf, Anda juga dapat memblok/sorot paragraf yang akan diberi bingkai (border).
- Pada tab Home dan dalam Group Paragraph, klik ikon border
 .
.
- Di layar akan terlihat kotak daftar pilihan bingkai.
- Klik salah satu pilihan border sesuai keinginan, misalnya klik pilihan Outside Borders. Perhatikan gambar berikut :
 |
| memilih outside bordes |
Apabila Anda akan melakukan pengaturan lebih lanjut terhadap bingkai (
border), maka Anda dapat menggunakan kotak dialog Borders and Shading.
Cara yang digunakan adalah sebagai berikut :
- Klik atau sorot paragraf yang akan dilengkapi bingkai (border).
- Pada tab Home dan dalam Group Paragraph, klik ikon Border.
- Pada kotak daftar pilihan bingkai, klik pilihan Borders and Shading.

- Kotak dialog Borders and Shading akan terlihat di layar dengan pilihan tab Borders.
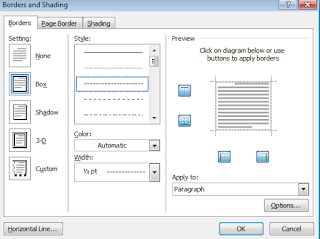 |
| kotak dialog borders and shading |
- Pada bagian Setting, klik pilihan bingkai (border) yang sesuai dengan kebutuhan Anda. Pilihan tersebut terdiri dari :
- None, digunakan untuk menghilangkan bingkai yang dipasang,
- Box, digunakan untuk memasang bingkai dalam bentuk biasa.
- Shadow untuk menentukan bingkai dengan bayangan di sudut kanan bawah.
- 3D, digunakan untuk memasang bingkai tiga dimensi.
- Custom, digunakan uintuk membuat bingkai (border) sesuai dengan kebutuhan melalui kotak Preview.
- Tentukan jenis garis pada pilihan Style dengan cara klik pilihan garis yang Anda inginkan.
- Tentukan pula warna bingkai pada bagian Color dengan cara klik pilihan tersebut.
- Pada bagian Width, tentukan ketebalan garis yang Anda inginkan.
- Perhatikan pada bagian Apply to :, apabila pada pilihan ini Anda memilih Paragraph, maka bingkai (border) diletakkan dalam suatu paragraf.
Demikian juga sebaliknya apabila Anda sorot suatu teks, kemudian menggunakan perintah tersebut di atas, selanjutnya Anda memilih Text pada pilihan Apply to:, maka bingkai (border) diletakkan dalam suatu teks.
- Klik OK.
#8. Menentukan Warna dan Corak Latar Belakang (Shading)
Pola kelabu atau raster ini sering digunakan untuk memperjelas suatu bagian agar lebih menarik, disamping
border seperti tersebut di atas.
Langkah yang digunakan untuk memberikan latar belakang paragraf dengan corak dan warna tertentu (
Shading) adalah sebagai berikut :
- Sorot atau pilih paragraf yang akan dilengkapi dengan warna dan corak latar belakang tertentu.
- Pada tab Home dan dalam Group Paragraph, klik ikon Border
 .
.
- Pada kotak daftar pilihan bingkai, klik pilihan Borders and Shading
 .
.
- Kotak dialog Borders and Shading akan terlihat di layar.
- Klik tab Shading. Perhatikan gambar berikut :
 |
| kotak dialog borders and shading |
- Pada bagian Fill, klik warna latar belakang sesuai dengan keinginan.
- Tentukan corak latar belakang yang Anda inginkan pada pilihan Style, misalnya 5%.
- Pada bagian Color, klik warna style yang Anda inginkan.
- Klik Ok dan hasilnya akan terlihat sebagai berikut :
 |
| Hasil pemberian shading |
Disamping cara tersebut di atas, Anda dapat menggunakan klik pada ikon
Shading
yang berada pada tab
Home dan di dalam Group
Paragraph.
 |
| memberi shading dari ikon shading |
#9. Menempatkan Garis Mendatar
Apabila Anda akan menyisipkan garis mendatar pada posisi tertentu, Anda dapat menggunakan ikon
Borders and Shading dengan cara seperti tersebut di atas.
Di samping itu Anda dapat menggunakan fasilitas
Horizontal Line. Cara yang digunakan adalah sebagai berikut :
- Tempatkan titik sisip (kursor) pada posisi yang diinginkan, misalnya di bawah teks judul.
- Pada tab Home dan dalam Group Paragraph, klik ikon Border
 .
.
- Pada kotak daftar pilihan bingkai, klik pilihan Borders and Shading
 .
.
- Kotak dialog Borders and Shading akan terlihat di layar.
- Klik tombol Horizontal Line.
 |
| memilih horizontal line |
- Di layar terlihat kotak dialog Horizontal Line.
- Klik salah satu jenis garis yang diinginkan, misalnya seperti pada kotak dialog berikut.
- Klik OK.
 |
| kotak dialog horizontal line |
- Hasilnya akan terlihat seperti berikut :
 |
| hasil dari horizontal line |
#10. Bullets dan Numbering
Bullets dan
Numbering adalah salah satu fasilitas untuk memberikan simbol berbutir atau nomor urut pada suatu paragraf.
Menempatkan Karakter Butir (Numbering)
Bullets berupa simbol atau karakter tertentu yang ditempatkan di awal paragraf.
Langkah yang digunakan untuk memberikan simbol berbutir (
Bullets) dalam suatu paragraf adalah sebagai berikut :
- Apabila teks telah diketik, maka sorot paragraf yang akan diberi tanda butir (bullets).
Namun Anda dapat menempatkan titik sisip (kursor) pada baris kosong sebagai tempat memulai pengetikkan teks.
- Pada tab Home dan dalam Group Paragraph, klik tombol panah pada ikon Bullets
 .
.
- Kotak pemilihan tanda butir (bullets) akan terlihat di layar.
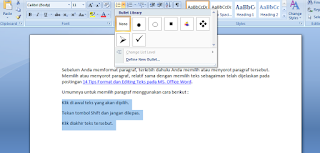 |
| memilih ikon bullets |
- Pilih salah satu butir (bullets) sesuai dengan keinginan dan hasilnya akan terlihat sebagai berikut.
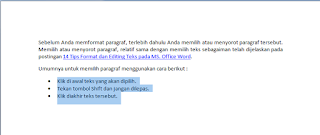 |
| hasil pemberian bullets |
Apabila diperlukan Anda dapat memilih Bullets yang lain dengan cara sebagai berikut :
- Sorot teks yang akan diberi tanda butir (bullets).
- Pada tab Home dan dalam Group Paragraph, klik tombol panah pada ikon Bullets
 .
.
- Klik pilihan Define New Bullets
 .
.
- Kotak dialog Define New Bullets akan terlihat di layar.
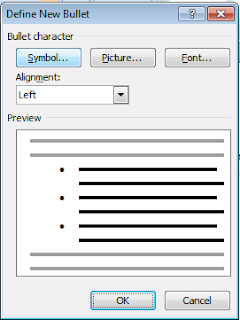 |
| kotak dialog define new bullet |
- Pada bagian Bullets character, klik pilihan bentuk butir (bullet) yang diinginkan, baik berbentuk Symbol, Picture maupun Font.
- Pada bagian Alignment, pilih salah satu bentuk perataan yang diinginkan.
- Apabila Anda klik pilihan Symbol, maka di layar akan terlihat kotak dialog Symbol.
- Tentukan jenis huruf pada bagian Font, misalnya klik pilihan Wingdings.
- Klik salah satu simbol sesuai keinginan, misalnya seperti kotak dialog berikut :
 |
| kotak dialog symbol |
- Klik tombol OK untuk menutup kotak dialog Symbol.
- Klik tombol OK pada kotak dialog Define New Bullets dan hasilnya akan terlihat sebagai berikut :
 |
| hasil pemberian bullets |
Membuat Penomoran (Numbering) pada Paragraf
Apabila Anda akan memberikan nomor urut pada setiap paragraf, maka Anda dapat menggunakan
Numbering.
Langkah yang digunakan untuk memberikan penomoran pada suatu paragraf, adalh sebagai berikut :
- Pilih atau sorot paragraf yang akan diberi penomoran (Numbering).
- Pada tab Home dan dalam Group Paragraph, klik tombol panah pada ikon Numbering
 .
.
- Kotak pemilihan tanda penomoran (numbering) akan terlihat di layar.
- Pilih salah satu bentuk penomoran (Numbering) sesuai keinginan, misalnya seperi gambar berikut :
 |
| memilih bentuk numbering |
- Apabila Anda akan melakukan pendefenisian sendiri bentuk penomoran (numbering), maka klik pilihan
 .
.
- Di layar akan terlihat kotak dialog Define New Number Format.
- Pada bagian Number Style, pilih bentuk penomoran sesuai dengan keinginan.
- Atur format tampilan penomoran dengan mendefenisikan pada bagian Number Format.
- Pada bagian Aligntment, tentukan perataan penomoran sesuai keinginan. Perhatikan gambar berikut :
 |
| kotak dialog define new number |
- Klik tombol Ok.
- Hasilnya akan terlihat sebagai berikut :
 |
| contoh tampilan numbering |
Catatan :
- Apabila nomor numbering tersebut akan dimulai pada nomor tertentu, maka pada tab Home dan dalam Group Paragraph, klik ikon Numbering, kemudian pilih Set Numbering Value.
- Apabila Anda akan merubah level dari numbering, maka pada tab Home dan dalam Group Paragraph, kemudian pilih Change List Level.
#11. Menggunakan Multilevel List
Multilevel list merupakan salah satu fasilitas bullets and numbering yang terdiri dari beberapa level atau tingkatan.
Untuk menggunakan fasilitas ini, gunakan cara berikut :
- Pilih atau sorot paragraf yang akan diberikan multilevel list atau tempatkan kursor pada baris kosong sebagai tempat memulai pengetikan.
- Pada tab Home dan dalam Group Paragraph, klik tombol panah pada ikon Numbering
 .
.
- Kotak pemilihan tanda penomoran akan terlihat di layar.
- Pilih salah satu bentuk penomoran sesuai dengan keinginan. Perhatikan gambar berikut :
 |
| pilihan multilevel list |
- Apabila Anda akan melakukan pendefenisian sendiri bentuk multilevel list, maka klik pilihan

- Di layar akan terlihat kotak dialog Define New Multilevel List.
 |
| kotak dialog define multilevel list |
- Pada kotak dialog tersebut, lakukan pengaturan pada level tersebut sesuai dengan keinginan.
- Klik tombol OK.
Catatan :
Untuk memindahkan posisi bullets ataupun numbering dapat menggunakan tombol berikut :
- Klik ikon Increase Indent
 atau Ctrl+M untuk memindahkan atau menggeser ke kanan.
atau Ctrl+M untuk memindahkan atau menggeser ke kanan.
- Klik simbol Decrease Indent
 atau Ctrl+Shift+M untuk memindahkan atau menggeser ke kiri.
atau Ctrl+Shift+M untuk memindahkan atau menggeser ke kiri.
#12. Style Paragraf
Style adalah suatu kumpulan format khususyang diberi nama, sehingga memudahkan dalam penggunaannya. Style ini digunakan untuk memberi nama bentuk suatu paragraf yang telah diatur formatnya. Apabila paragraf selanjutnya mempunyai bentuk yang sama dengan paragraf yang telah diberi nama sebelumnya, maka Anda tidak perlu melakukan pengaturan terhadap paragraf tersebut, namun cukup dengan memilih nama style tersebut.
Mendefenisikan Style
Apabila Anda akan mendefenisikan style sendiri sesuai dengan keinginan, maka salah satu cara yang dapat Anda gunakan adalah sebagai berikut :
- Tempatkan kursor pada posisi paragraf yang diinginkan.
- Atur atau format paragraf tersebut sesuai dengan keinginan.
- Pada tab Home dan dalam group Style. klik ikon More. Perhatikan gambar berikut :
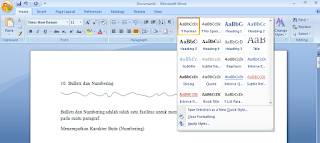 |
| style-more |
- Di layar akan terlihat daftar style dan klik pilihan Save Selection as a New Quick Style
 .
.
- Di layar akan terlihat kotak dialog Create New Style from Formatting.
- Ketik nama Style pada bagian Name, misalnya ketik p-1.
- Klik tombol OK.
 |
| kotak dialog create new style |
- Pada group akan terlihat nama style yang telah Anda buat tersebut.
- Dengan cara yang sama, Anda dapat membuat style baru pada bentuk paragraf yang berbeda.
Menggunakan Style
Setelah mendefenisikan style seperti tersebut di atas, maka langkah berikutnya adalah menggunakan style tersebut. Cara menggunakan style adalah sebagai berikut :
- Tempatkan kursor pada posisi paragraf yang akan dipasang style.
- Pada tab Home dan dalam group styles, klik salah satu nama style yang akan diberlakukan pada paragraf tersebut, misalnya klik nama style p-1.

Belum ada tanggapan untuk "12 Cara Mengelola Paragraf di MS Word"
Post a Comment