Mengelola Dokumen dimaksudkan untuk menghasilkan dokumen yang sesuai dengan keinginan, baik pengaturan margin, menyisipkan header dan footer, menyisipkan catatan, dan pengaturan lainnya sesuai keinginan. Dengan pengaturan tersebut, maka dokumen akan terlihat lebih rapi dan menarik.
Mengatur Tampilan Dokumen
Mengatur tampilan lembar kerja dimaksudkan untuk memudahkan dalam proses pengetikan.
MS. Office Word menyediakan berbagai bentuk tampilan yang dapat Anda atur sesuai dengan keinginan. Bentuk tampilan tersebut tidak akan merubah isi dari suatu dokumen ataupun hasil cetakannya.
Untuk mengatur tampilan dapat memilih ikon bentuk tampilan yang berada di sebelah kanan baris status. Perhatikan gambar berikut :
 |
| tombol view untuk merubah tampilan |
a. Tampilan Draft (Draft View)
Tampilan ini berorientasi pada pengetikan suatu naskah. Anda dapat menampilkan berbagai jenis dan ukuran huruf, efek cetak, tabulasi dan indentasi, perataan naskah dan lain sebagainya. Namun Anda tidak dapat melihat hasil cetakan dalam bentuk tampilan ini, karena beberapa bentuk tampilan tidak dapat Anda lihat secara baik, misalnya bentuk kolom, header dan footer, gambar dan batas-batas halaman.
Untuk memilih tampilan draft ini, klik tab
View dan dalam group
Document Views, klik pilihan
Draft atau klik tombol
Draft yang berada di kanan baris status.
b. Tampilan Outline
Tampilan ini sering digunakan untuk membuat suatu gagasan secara sistematis dan memeriksa struktur dokumen. Outline terdiri dari beberapa topik dan setiap topik terdiri dari beberapa sub-topik dan setiap sub-topik dapat terdiri dari beberapa sub-sub-topik, demikian juga seterusnya. Anda dapat menampilkan hanya pada bagian tertentu, misalnya judul topik tertentu.
Perintah yang digunakan untuk memilih bentuk tampilan ini adalah dengan meng-klik tab
View dan dalam group
Document View, klik pilihan
Outline yang berada di kanan baris status.
c. Tampilan Web (Web Layout View)
Tampilan ini berfungsi untuk memperlihatkan dokumen seperti Anda menampilkan dalam browser. Bentuk tampilan ini hampir sama dengan tampilan Draft (Draft View). Tampilan ini akan memperlihatkan format teks, jenis dan ukuran hufur, tabulasi, indentasi, perataan naskah dan bentuk paragraf dan lain sebagainya dalam bentuk layout halaman yang sederhana. Namun tidak dapat menampilkan header, footer dan bentuk kolom serta batas-batas halaman. Disisi lain tampilan ini tidak akan sama dengan hasil yang akan Anda peroleh jika dokumen tersebut dicetak.
Untuk memilih tampilan Web Layout ini, klik tab
View dan dalam group
Document Views, klik pilihan
Web Layout atau klik tombol
Web Layout yang berada di kanan baris status.
d. Tampilan Print Layout (Print Layout View)
Tampilan ini akan memperlihatkan dokumen seperti hasil cetakan di printer, oleh karena itu disebut juga dengan tampilan wysiwyg (
What You See Is What You Get). Semua bagian halaman seperti margin, nomor halaman, header dan footer serta footnote akan ditampilkan. Selain itu Ruler Line atau garis tabulasi akan terlihat, bentuk naskah kolom, obyek gambar dan lain sebagainya.
Bentuk tampilan ini akan memperlihatkan seluruh bagian naskah yang diketik serta akan memperlihatkan naskah sama dengan hasil cetakan. Perintah yang digunakan untuk memilih bentuk tampilan ini adalah dengan klik tab
View dan dalam group
Document Views, klik pilihan
Print Layout atau klik tombol
Print Layout yang berada di kanan baris status.
e. Bentuk Tampilan Satu Layar Penuh (Full Screen Reading)
Tampilan ini akan memperlihatkan suatu dokumen dalam satu layar penuh. Pada tampilan ini bagian-bagian layar seperti menu bar, ruler line, toolbar, scroll bar, baris status dan sebagainya tidak akan terlihat di layar.
Perintah yang digunakan untuk menentukan bentuk tampilan ini adalah klik tab View, kemudian pada group Document Views, klik
Full Screen Reading atau klik tombol
Full Screen Reading yang berada di kanan baris status.
Sedangkan untuk kembali ke tampilan normal menggunakan perintah
Esc atau klik tombol
Close Full Screen pada toolbar
Full Screen..
Cara yang digunakan untuk merubah tampilan tersebut adalah sebagai berikut :
- Aktifkan dokumen Word terlebih dahulu.
- Klik salah satu bentuk tampilan tersebut di atas.
Mengatur Ukuran dan Jenis Kertas
Langkah yang digunakan untuk mengatur ukuran dan jenis kertas adalah sebagai berikut :
- Aktifkan dokumen yang akan diatur ukuran dan jenis kertasnya.
- Pada tab Page Layout, dan dalam Group Page Setup, klik ikon Size.
- Di layar akan terlihat daftar ukuran kertas.
- Pilih salah satu ukuran kertas sesuai dengan keinginan, misalnya klik A4. Perhatikan gambar berikut :
 |
| memilih ukuran kertas |
- Apabila Anda menentukan sendiri ukuran kertas sesuai keinginan, maka klik pilihan More Paper Size
- Di layar akan terlihat kotak dialog Page Setup dengan pilihan tab Paper. Perhatikan gambar berikut :
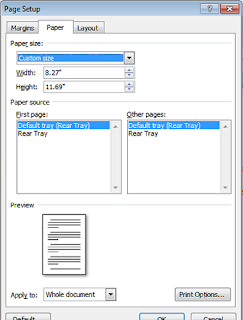 |
| kotak dialog page setup |
- Pada bagian Paper Size, klik pilihan Custome Size,
- Pada bagian Width tentukan lebar kertas sesuai keinginan, misalnya 21 cm dan pada Height tentukan tinggi kertas, misalnya 33 cm
- Klik pilihan Whole Document pada bagian Apply to; untuk memberlakukan format tersebut pada dokumen yang aktif.
Anda dapat memilih pilihan lain, yaitu :
- This Point Forward adalah format halaman yang dibuat akan diberlakukan mulai dari posisi kursor atau titik sisip sampai dengan akhir dokumen.
- Selected Text adalah format halaman yang dibuat akan diberlakukan untuk teks yang dipilih atau disorot.
- Klik OK.
Mengatur Margin
Margin merupakan jarak antar tepi halaman kertas dengan daerah pengetikkan teks.
Langkah yang digunakan untuk mengatur margin halaman adalah sebagai berikut :
- Aktifkan dokumen yang akan diatur margin halamnnya.
- Pada tab Page Layout, dan dalam Group Page Setup, klik ikon Margins.
- Di layar akan terlihat daftar pilihan margin.
- Klik salah satu pilihan batas margin yang tersedia dalam daftar.
 |
| memilih batas margin |
Apabila batas-batas margin yang tersedia tidak ada yang sesuai dengan keinginan, maka Anda dapat mengatur sendiri marginnya sesuai keinginan.
Cara yang digunakan adalah sebagai berikut :
- Pada tab Page Layout, dan dalam Group Page Setup, klik ikon Margins.
- Pada daftar pilihan margin, klik Custom Margins.
- Di layar terlihat kotak dialog Page Setup.
- Klik tab Margins.
 |
| tab margins |
- Pada bagian Margins, tentukan jarak bats margin sesuai keinginan dengan cara klik drop down atau ketik nilai pada bagian yang diinginkan, yaitu :
- Top, untuk menentukan batas margin atas.
- Bottom, untuk menentukan batas margin bawah.
- Left, untuk menentukan batas margin kiri.
- Right, untuk menentukan batas margin kanan.
- Gutter, untuk memberi jarak tambahan pada bagian dalam (margin kiri untuk halaman ganjil dan margin kanan untuk halaman genap). Pilihan ini digunakan untuk penjilidan.
- Gutter Position untuk memilih letak gutter (penjilidan).
- Pada bagian Orientation berfungsi untuk mengatur orientasi percetakan, yang terdiri dari :
- Portrait untuk pencetakan dengan posisi tegak.
- Landscape untuk pencetakan dengan posisi mendatar.
- Pada bagian Multiple pages digunakan untuk menentukan agar satu lembar kertas terbagi menjadi beberapa halaman pencetakan. Pilihan tersebut terdiri dari :
- Misalnya Mirror Margins digunakan untuk menentukan halaman bolak-balik (halaman genap ganjil)
- 2 pages per sheet untuk menentukan satu kertas menjadi dua halaman.
- Pada bagian Apply to: klik pilihan Whole Document untuk memberlakukan pengaturan tersebut pada seluruh halaman.
- Klik OK.
Mengatur Orientasi Kertas
Untuk mengatur posisi atau orientasi kertas yang akan digunakan dalam dokumen, gunakan cara berikut :
- Aktifkan dokumen yang akan diatur orientasi kertasnya.
- Pada tab Page Layout, dan dalam Group Page Setup, klik ikon Orientation.
- Pada daftar pilihan orientasi, klik salah satu pilihan yang ada yaitu Portrait atau Landscape.
 |
| daftar pilihan orientasi kertas |
- Pada kotak pemilihan orientasi, klik salah satu pilihan yang ada, yaitu :
- Portrait untuk posisi atau orientasi kertas yang digunakan ingin posisi tegak.
- Landscape untuk posisi atau orientasi kertas yang digunakan ingin posisi mendatar (tidur).
Selain dengan cara tersebut di atas, mengatur orientasi kertas juga dapat dilakukan dari kotak dialog Page Setup dengan cara sebagai berikut :
- Pada tab Page Layout, dan dalam Group Page Setup, klik ikon Margins.
- Pada daftar pilihan margin, klik Custom margins.
- Di layar terlihat kotak dialog Page Setup.
- Klik tab Margins.
- Pada bagian Orientation, klik salah satu pilihan sesuai keinginan, misalnya Portrait.
- Klik OK
 |
| kotak dialog page setup |
Mengatur Layout Halaman
Pengatura layout halaman dimaksudkan untuk menentukan pengaturan pemasangan header dan footer yang berbeda pada halaman genap atau ganjil, atau pada halaman pertama saja serta pengaturan perataan teks secara tegak.
Langkah yang digunakan untuk mengatur layout halaman adalah sebagai berikut :
- Pada tab Page Layout, dan dalam Group Page setup, klik ikon Margins.
- Pada daftar pilihan margins, klik Custom Margins.
- Di layar terlihat kotak dialog Page Setup.
- Klik tab Layout. Perhatikan gambar berikut :
 |
| klik tab layout |
- Pada bagian Headers and Footers digunakan untuk mengatur penempatan header dan footer. Pilihan ini terdiri dari :
- Different odd and even, digunakan untuk mengatur header atau footer yang berbeda untuk halaman genap dan ganjil.
- Different Fisrt Page, digunakan untuk mengatur header atau footer pada halaman pertama berbeda dengan halaman yang lain.
- Pada bagian From edge pada Header atau Footer untuk mengatur jarak header atau footer sesuai keinginan.
- Pada bagian Vertical aligntment, digunakan untuk mengatur perataan secara tegak. Pilihan ini terdiri dari :
- Top, proses pengetikan dokumen dimulai dari atas.
- Center, proses pengetikan dokumen dimulai dari tengah.
- Justified, proses pengetikan dokumen ditempatkan dengan perataan penuh, yaitu ke atas dan ke bawah.
- Bottom, proses pengetikan dokumen dimulai dari bawah.
- Tentukan pilihan pada bagian Aplly to;, misalnya Whole document.
- Klik tombol OK.
Menyisipkan Header dan Footer
Keterangan yang terletak diatas disebut dengan header yang berisi teks, gambar dan lain sebagainya. Apabila keterangan yang terletak di bawah halaman disebut dengan footer. Header akan dicetak pada margin atas (
top margin), sedangkan footer akan dicetak pada margin bawah (
bottom margin).
Menyisipkan Header
Langkah yang digunakan untuk menyisipkan header adalah sebagai berikut :
- Aktifkan dokumen yang akan disisipkn teks headernya.
- Klik tab Insert dan dalam Group Header & Footer, klik Header.
- Klik salah satu header yang Anda inginkan , misalnya bentuk Annual.
- Pada area header, ketik teks sesuai keinginan.
- Anda dapat menyisipkan tanggal dan waktu, nomor halaman dan gambar dengan cara klik tab Design dan dalam Group Insert, pilih salah satu ikon berikut :
| Ikon | Keterangan |
|---|
 | Digunakan untuk menyisipkan tanggal dan waktu dari sistem komputer |
 | Digunkan untuk menyisipkan properti dari dokumen, fields, nomor halaman dan lain-lain |
 | Digunakan untuk menyisipkan obyek gambar foto |
 | Digunakan untuk menyisipkan obyek gambar yang tersedia dalam Clip Art Gallery Word |
- Untuk mengubah layout header ke layout yang lain, misalnya header menjadi footer, gunakan klik pada tab Design dan dalam Group Header & Footer, pilih salah satu ikon pada gambar berikut :
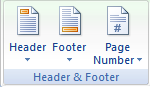 |
| group header dan footer |
- Header untuk memilih dan mengganti layout header.
- Footer untuk memilih dan mengganti layout footer.
- Page Number untuk memilih dan mengganti layout penempatan nomor halaman.
- Pada group Navigation, Anda dapat memindahkan kursor dari header ke footer atau sebaliknya dengan cara klik pada tab Design dan dalam group Navigation, pilih salah satu pilihan berikut :
- Go to Footer untuk berpindah dari area header ke area footer.
- Go to Header untuk berpindah dari area footer ke area header.
- Sedangkan apabila Anda akan mengatur posisi header dan footer serta memilih jenis tabulasi, maka gunakan tab Design dan dalam Group Position, pilih salah satu pilihan berikut :
- Header from Top digunakan untuk mengatur jarak penempatan header dari posisi batas atas kertas.
- Footer from Bottom digunakan untuk mengatur jarak penempatan footer dari posisi batas bawah kertas.
- Insert Alignment Tab digunakan untuk mengatur jenis perataan tabulasi dan memberikan efek leader pada tabulasi.
- Apabila Anda ingin membedakan antara halaman genap dan ganjil pada header atau footer, maka klik tab Design dan dalam Group Options, pilih Different Odd & Even Pages.
- Sedangkan apabila Anda ingin membedakan antara halaman pertama dengan halaman lain, maka klik tab Design dan dalam Group Options, pilih Different First Pages.
- Untuk menampilkan atau menyembunyikan dokumen teks, maka klik pilihan Show Document Text.
- Apabila Anda telah selesai membuat header, maka klik tab Design dan dalam Group Options, pilih Close Header and Footer.
Edit Header
Untuk mengubah atau mengedit teks pada header, gunakan cara berikut ini :
- Aktifkan dokumen yang telah berisi teks header.
- Klik tab Insert dan dalam Group Header & Footer, klik Header.
- Klik pilihan Edit Header atau klik ganda (double click) pada teks header.
- Lakukan editing sesuai keinginan.
Catatan :
Untuk menghilangkan atau menghapus header, maka klik tab Insert dan dalam Group Header & Footer, klik Heade dan pilih Remove Header.
Menyisipkan Footer
Untuk menyisipkan footer (keterangan yang ada di bawah) tidak jauh berbeda dengan menyisipkan header. Cara yang digunakan adalah sebagai berikut :
- Aktifkan dokumen yang akan disisipkan teks footer.
- Klik tab Insert dan dalam Group Header & Footer, klik Footer.
- Klik bentuk Footer yang sesuai dengan keinginan, misalnya bentuk Annual. Perhatikan gambar berikut :
 |
| memilih bentuk footer |
- Ketik teks Footer sesuai keinginan.
- Apabila diperlukan Anda dapat menyisipkan nomor halaman, field, gambar dan lain-lain dalam footer dengan cara seperti pada header tersebut di atas.
- Akhiri pembuatan footer, dengan klik tab Design dan dalam Group Options, pilih Close Header and Footer
Edit Footer
Untuk mengedit atau merubah teks pada footer, gunakan cara berikut :
- Aktifkan dokumen yang telah berisi teks footer.
- Klik tab Insert dan dalam Group Header & Footer, klik Footer.
- Klik pilihan Edit Footer atau klik ganda (doeble click) pada teks footer.
- Lakukan Editing sesuai keinginan.
Catatan :
Untuk menghilangkan atau menghapus footer, maka klik tab Insert dan dalam Group Header & Footer, klik Footer dan pilih Remove Footer.

Belum ada tanggapan untuk "Cara Mengelola Dokumen Word"
Post a Comment